Управление цветом в Adobe Photoshop, InDesign и Illustrator
Когда управление цветом только начинали внедрять, производители программного обеспечения, как ни странно, делали это каждый посвоему, применяя оригинальную технологию и собственный пользовательский интерфейс. Утешает лишь тот факт, что компания Adobe Systems попыталась стандартизировать большую часть пользовательского интерфейса и терминологии в своих трех основных приложениях с управлением цветом: Adobe Photoshop, InDesign и Illustrator.
На наш взгляд, компания Adobe Systems сделала больше, чем любой другой производитель программного обеспечено, для того, чтобы найти рациональные пути представления функций управления цветом пользователю, работа которого в целом упрощается благодаря интегрированному подходу, принятому в трех основных приложениях этой компании. Но поскольку эти приложения предназначены для разных целей, некоторое их кажущееся сходство на самом деле оказывается лишь чисто внешним. На это обстоятельство будет обращено внимание в соответствующих разделах настоящей главы наряду с теми не вполне очевидными последствиями, которые влечет за собой установка ряда параметров настройки.
В начале этой главы будут рассмотрены параметры настройки, которые действительно выполняют сходные функции во всех трех рассматриваемых здесь приложениях.
Диалоговое окно Color Settings — центр управления цветом
В приложениях Adobe Photoshop, InDesign и Illustrator имеется общее диалоговое окно Color Settings (Параметры цвета) с очень похожим и несколько усложненным видом (рис. 12.1). 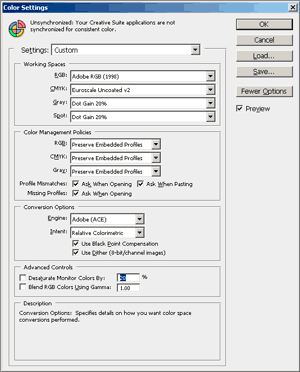
Оставим на время в стороне отличия и обратим основное внимание на сходство диалоговых окон Color Settings во всех трех приложениях.
В этих диалоговых окнах есть области Working Spaces (Рабочие пространства) и Color Management Policies (Правила управления цветом), хотя параметры в этих областях несколько отличаются друг от друга. Посмотрим сначала, что у них общего.
Раскрывающийся список Settings
В раскрывающемся списке Settings просто хранятся предварительно заданные параметры диалогового окна Color Settings. Файлы параметров настройки, созданные в одном приложении, можно использовать в двух других, благодаря чему достаточно просто согласуется режим работы всех трех приложений. Тем не менее, в Photoshop данный список содержит больше вариантов выбора, чем в InDesign, где их, в свою очередь, больше, чем в Illustrator. Поэтому если требуется согласовать параметры настройки в Photoshop с одним из двух других или обоими приложениями, эти параметры следует сохранить в Photoshop, а если параметры настройки требуется согласовать в InDesign и Illustrator, их следует сохранить в InDesign.
Сохраненные параметры настройки должны автоматически появиться в раскрывающемся списке Settings, что, как правило, и происходит. В противном случае следует проверить местоположение файлов параметров настройки — они имеют расширение .csf. В Mac OS 9 эти файлы хранятся в папке System Folder/ Application Support/Adobe/Color/Settings на соответствующем жестком диске, а в Windows — в папке Program Files\Common Files\Adobe\Color\Settings.
На момент написания настоящей книги файлы параметров настройки находились в Mac OS X в следующих местах: в Photoshop 7 они по умолчанию сохраняются в папке /и5ег5/<имя_пользователя>/1лЬгагу/АррНсайоп Support/Adobe/Color/ Settings. Но, кроме того, можно использовать файлы с расширением .csf, хранящиеся в пользовательской или в основной папке Library. В InDesign 2 по умолчанию эти файлы сохраняются в папке /Шег5/<имя_пользователя>/1лЬгагу/Арр1юа1юп Support/Adobe/Color, а не в папке /Settings, поэтому в данном месте они недоступны для двух других приложений. Но это незначительное несоответствие легко устранить, если сохранить файлы с расширением .csf в папке /Settings, входящей в пользовательскую или в основную папку Library. В Illustrator файлы с расширением .csf по умолчанию сохраняются в папке /Library/Application Support/Adobe/ Color/Settings и обнаруживаются только в этом месте. Самый простой выход из данного положения — сначала сохранить файлы параметров настройки на рабочем столе, а затем переместить их в основную папку Library.
У пользователей Macintosh имеется возможность выбрать дополнительный предварительно заданный параметр ColorSync Workflow. В этом случае в приложении используются профили RGB, CMYK (а в Photoshop и Grayscale), указанные в области Default Profiles for Documents на панели управления ColorSync (в Mac OS 9) или в закладке Default Profiles на панели ColorSync (в Mac OS X). Кроме того, в обеих операционных системах Macintosh приложения используют модуль СММ, выбранный на панели ColorSync (более подробно об этом см. в подразделе "Раскрывающийся список Engine" далее в этой главе).
Установка стандартных профилей - рабочих пространств
В области Working Spaces предоставлена возможность указать стандартные профили ("рабочие пространства" согласно терминологии компании Adobe Systems) для цветовых пространств RGB и CMYK. Конкретная функция этих профилей определяется параметрами настройки, устанавливаемыми в других областях диалогового окна Color Settings, однако они всегда представляют собой стандартный профиль (предполагаемый или назначаемый) для неразмеченных документов RGB или CMYK либо для новых документов.
Если флажок Advanced Mode (Дополнительный режим) сброшен, выбор ограничивается лишь рекомендуемыми профилями для цветовых пространств RGB и CMYK. Но если этот флажок сброшен, списки доступных профилей могут контролироваться пользователем. В этих списках представлены все профили, находящиеся в папке Recommended (Рекомендованные профили), поэтому любой перемещенный в нее профиль будет представлен в соответствующем списке. Такой механизм дает администратору удобный способ ограничить выбор профилей в трех приложениях лишь самыми "надежными" профилями.
В Mac OS 9 эти профили хранятся в папке System Folder/Application Support/ Adobe/Color/Profiles/Recommended, в Windows — в папке Program Files\Common Files\Adobe\Color\Profiles\Recommended, а в Mac OS X — в папке /Library/ Application Support/Adobe/Color/Profiles/Recommended. (В любом случае папка Recommended связана с основной папкой Profiles, поэтому установленные в ней профили доступны для тех приложений, которые осуществляют углубленный поиск профилей как в основной, так и в пользовательской папке Library.)
Если же флажок Advanced Mode установлен, в раскрывающемся списке RGB, расположенном в области Working Spaces, перечисляются все установленные двухсторонние профили RGB, а в раскрывающемся списке CMYK — все установленные двухсторонние профили CMYK. При этом не допускается использование односторонних профилей ввода, в которых выполняется лишь преобразование значений цвета устройства ввода в рабочее пространство PCS. (Что же касается цветового пространства RGB, то использовать пространство устройства ввода в данном случае вряд ли потребуется; см. раздел "Промежуточные пространства" в главе 10.)
Правила управления цветом
Самый важный выбор приходится делать в области Color Management Policies диалогового окна Color Settings. В этой области выбирается режим работы приложения (правила управления цветом) при открытии размеченных и неразмеченных документов, создании новых документов и перемещении выбранных элементов между документами. В документах InDesign выбранные правила распространяются лишь на обработку собственных элементов, но не импортируемых объектов. Эти правила определяют также стандартный режим предположения или назначения профилей для неразмеченных документов, а также обработки размеченных документов путем учета встроенного профиля, преобразования из этого профиля в другой или игнорирования встроенного профиля и предположения другого. Все три приложения допускают установку отдельных правил для обработки профилей RGB и CMYK (a Photoshop еще и профиля Grayscale).
Дело усложняется тем, что в документах InDesign есть два стандартных профиля для элементов RGB и CMYK, что может затруднить разделение документов на размеченные и неразмеченные. Так, в документе InDesign вполне возможно наличие собственных размеченных элементов RGB и собственных неразмеченных элементов CMYK, и наоборот. Остается лишь гадать, является ли такой документ наполовину размеченным или наполовину неразмеченным!
Для отступления от принятых правил в предупреждающих диалоговых окнах предоставляются три возможности. Но прежде чем рассматривать эти возможности, покажем, как установленные правила соблюдаются при отключении режима предупреждения об их нарушении.
Правило Off
Правило Off (Выключено) имеет самое запутанное обозначение среди всех трех правил, поскольку отключить управление цветом в рассматриваемых здесь приложениях на самом деле нельзя. В них всегда выполняется преобразование из исходного профиля (встроенного, назначенного или предполагаемого) в профиль монитора для отображения. А, кроме того, профили используются в них для преобразования из цветового пространства RGB в CMYK.
Что касается новых документов, то правило Off вынуждает приложения предположить профили рабочих пространств для всех собственных элементов RGB и CMYK и рассматривать эти документы в качестве неразмеченных. При изменении рабочих пространств документы получают новые профили, а их внешний вид изменяется.
Что же касается документов, размеченных профилем, отличным от профиля рабочего пространства, то приложения отвергают встроенный в документ профиль, предполагают профиль рабочего пространства и рассматривают его в качестве неразмеченного.
Тем не менее, когда приложение открывает документ, размеченный профилем текущего рабочего пространства, данное правило автоматически нарушается, поскольку приложение рассматривает такой документ в качестве размеченного встроенным профилем, поэтому последующие изменения рабочего пространства не будут оказывать на него никакого влияния. По существу, документ со встроенным профилем, совпадающим с профилем рабочего пространства, подпадает под действие рассматриваемого ниже правила Preserve Embedded Profiles, что, на наш взгляд, по меньшей мере, нелогично.
При перемещении собственных объектов из документа, находящегося в одном цветовом пространстве, в документ, находящийся в другом цветовом пространстве, путем копирования и вставки или перетаскивания приложение просто переносит числовые значения цвета в перемещаемом объекте.
Правило Preserve Embedded Profiles
В отличие от предыдущего правила, следующее правило Preserve Embedded Profiles (Сохранение встроенных профилей) соответствует своему названию. Размеченные документы открываются в пространстве встроенного в них профиля (в документах InDesign сохраняются отдельные определения профилей для элементов
RGB и CMYK). Для новых документов используются профили текущих рабочих пространств, причем такие документы считаются размеченными. Неразмеченные документы таковыми и остаются, т. е. "сохраняют" свое неразмеченное состояние, а в качестве предполагаемых профилей для них используются профили рабочих пространств.
При перемещении собственных объектов RGB из документа, находящегося в одном цветовом пространстве, в документ, находящийся в другом цветовом пространстве, путем копирования и вставки или перетаскивания приложение выполняет преобразование из исходного профиля в целевой, перенося внешний вид цвета. А при аналогичном перемещении собственных объектов CMYK приложение переносит числовые значения цвета в перемещаемом объекте.
Правило Convert to Working Space
Правило Convert to Working Space (Преобразование в рабочее пространство) лучше всего рассматривать как автоматическое свойство. Когда приложение открывает размеченный документ, оно выполняет преобразование из пространства встроенного профиля в текущее рабочее пространство. А когда оно открывает неразмеченный документ, то использует рабочее пространство в качестве предполагаемого профиля и сохраняет документ неразмеченным.
При перемещении собственных объектов RGB или CMYK из документа, находящегося в одном цветовом пространстве, в документ, находящийся в другом цветовом пространстве, приложение всегда выполняет преобразование из исходного профиля в целевой, сохраняя внешний вид цвета и изменяя его числовые значения.
Обычно рекомендуется устанавливать правило Preserve Embedded Profiles, чтобы, по крайней мере, иметь возможность оценить изображение в его профилированном пространстве, прежде чем решиться на следующий шаг.
Предупреждения об отступлении от установленных правил
Предупреждающие окна Missing Profile (Отсутствует профиль) в Photoshop и в InDesign, а также предупреждающие окна Profile Mismatch (Несоответствие профиля) во всех трех рассматриваемых здесь приложениях дают возможность вручную изменить режим работы приложения, определяемый действующим правилом управления цветом. В зависимости от установленных правил в предупреждающих окнах по умолчанию выбирается соответствующая кнопка-переключатель, но независимо от действующего правила в этих окнах имеются одни и те же варианты выбора. А поскольку каждое из рассматриваемых здесь приложений имеет разное назначение, предупреждающие окна представлены в них с некоторыми отличиями.
Предупреждающие окна Missing Profile появляются при открытии неразмеченного документа и содержат представленные ниже варианты выбора.
Предупреждающее окно Missing Profile в Photoshop
Если в диалоговом окне Color Settings установлен флажок Missing Profiles: Ask When Opening (Отсутствуют профили: Предупреждать при открытии), предупреждающее окно Missing Profile появляется всякий раз, когда открывается неразмеченный документ (рис. 12.2).
В этом окне предоставляются следующие варианты выбора:
- Оставить без изменения, т. е. не выполнять управление цветом (Leave as is (don't color manage)) — указывает приложению предположить профиль текущего рабочего пространства и рассматривать документ в качестве неразмеченного.
- Назначить профиль рабочего пространства RGB/CMYK/Grayscale (Assign working RGB/CMYK/Grayscale) — указывает приложению назначить профиль рабочего пространства и рассматривать документ в качестве размеченного.
- Назначить профиль (Assign Profile) — указывает приложению назначить любой профиль, подходящий для цветового режима документа (в данном случае могут быть назначены только профили RGB для документов RGB или профили CMYK для документов CMYK), и рассматривать документ в качестве размеченного.
- Назначить профиль, а затем преобразовать документ в рабочее пространство RGB/CMYK (Assign Profile, then convert document to working RGB/ CMYK) — указывает приложению назначить любой профиль, подходящий для цветового режима документа, а затем преобразовать документ в рабочее пространство соответствующее данному цветовому режиму, и рассматривать документ в качестве размеченного.
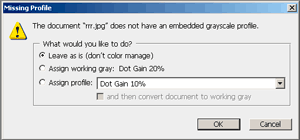 В этом окне предоставляются следующие варианты выбора:
В этом окне предоставляются следующие варианты выбора:
- Использовать встроенный профиль вместо рабочего пространства (Use the embedded profile (instead of the working space)) — сохраняет встроенный профиль и рассматривает документ в качестве размеченного. Встроенный профиль используется в качестве исходного для всех преобразований.
- Преобразовать цвета документа в рабочее пространство (Convert document's colors to the working space) — указывает приложению выполнить преобразование цвета из встроенного профиля в профиль рабочего пространства и рассматривать документ в качестве размеченного профилем рабочего пространства.
- Отвергнуть встроенный профиль, т. е. не выполнять управление цветом (Discard the embedded profile (don't color manage)) — указывает приложению отвергнуть встроенный профиль, предположить профиль рабочего пространства и рассматривать документ в качестве неразмеченного.
Предупреждающие окна Embedded Profile Mismatch в InDesign
Поскольку документы InDesign содержат элементы RGB и CMYK, вполне возможно несовпадение профилей для обоих типов элементов. Если в области Color Management Policies диалогового окна Color Settings выбрано только правило Off, согласно данному правилу InDesign встроит профиль документа. А если установлены другие правила, то профили документа (RGB и CMYK) будут встроены независимо от содержимого документа. При несоответствии профилей и установке режима предупреждения появляются предупреждающие окна, приведенные на рис. 12.6 ).
Предупреждающее окно Missing Profile в InDesign
Если документы Photoshop существуют только в одном цветовом пространстве, то документы InDesign могут содержать элементы RGB и CMYK, управляемые разными профилями, которые называются профилями документа. В связи с этим в InDesign есть не одно, а два окна Missing Profile для профилей RGB и CMYK. Следует, однако, иметь в виду, что данные окна относятся к собственному содержимому документов InDesign, а не к помещенным в них объектам. Если документ содержит встроенные профили, а помещенные объекты — нет, то предупреждающее окно не появится. Важно, однако, понимать, что для неразмеченных помещенных объектов в качестве предполагаемых исходных профилей будут использованы профили документа (RGB или CMYK).
В предупреждающих окнах Missing Profile в InDesign предоставляются аналогичные варианты выбора (с несколько иными метками) сначала для цветового пространства RGB, а затем для CMYK:
- Оставить без изменения, т. е. использовать текущее рабочее пространство (Leave as is (use current working space)) — указывает приложению предположить профиль текущего рабочего пространства и рассматривать элементы RGB или CMYK в документе в качестве неразмеченных.
- Назначить текущее рабочее пространство (Assign current working space) — указывает приложению назначить профиль текущего рабочего пространства, который становится профилем RGB или CMYK данного документа, и рассматривать элементы RGB или CMYK в документе в качестве размеченных. Для помещенных объектов профиль документа предполагается в качестве исходного, причем они остаются неразмеченными.
- Назначить профиль — указывает приложению назначить любой профиль RGB в первом предупреждающем окне и профиль CMYK — во втором. Для помещенных объектов профиль документа предполагается в качестве исходного, причем они остаются неразмеченными.
Предупреждающее окно Missing Profile в Illustrator
В отличие от двух других приложений, в Illustrator отсутствует возможность выключить режим Missing Profiles, и поэтому соответствующее предупреждающее окно появляется всякий раз, когда документ открывается без встроенного профиля. (Это не очень удобно, поскольку Illustrator всегда осуществляет поиск профилей в документах формата EPS, но не может встраивать в них профили при сохранении.)
В предупреждающем окне Missing Profile в Illustrator предоставляются те же самые варианты выбора, что и в InDesign. Единственное отличие состоит в том, что документы Illustrator всегда определяются в виде документов RGB или CMYK, и поэтому в данном приложении появляется лишь одно предупреждающее окно:
- Оставить без изменения, т. е. не выполнять управление цветом — указывает приложению предположить профиль текущего рабочего пространства и рассматривать документ в качестве неразмеченного.
- Назначить текущее рабочее пространство — указывает приложению назначить профиль текущего рабочего пространства и рассматривать документ в качестве размеченного.
- Назначить профиль — указывает приложению назначить любой профиль RGB для документа RGB или любой профиль CMYK для документа CMYK.
Предупреждающее окно Embedded Profile Mismatch в Photoshop
Если в диалоговом окне Color Settings установлен флажок Profiles Mismatch: Ask When Opening (Несоответствие профилей: Предупреждать при открытии), то при упомянутых выше условиях появляется диалоговое окно, приведенное на рис. 12.5. 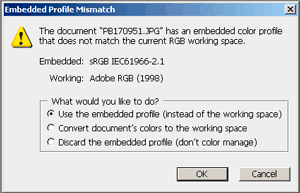
В обоих предупреждающих окнах предоставляются следующие варианты выбора:
- Использовать встроенный профиль вместо рабочего пространства — сохраняет встроенный профиль и рассматривает элементы RGB и CMYK в документе в качестве размеченных. Встроенные профили становятся профилями данного документа, а это означает, что они используются в качестве исходных для всех преобразований собственных объектов, а также в качестве предполагаемых исходных профилей для неразмеченных помещенных объектов.
- Преобразовать цвета документа в рабочее пространство — указывает приложению выполнить преобразование цвета из встроенного профиля в профиль рабочего пространства, который становится профилем данного документа, и рассматривать документ в качестве размеченного. При этом помещенные объекты не подлежат преобразованию, а в неразмеченных документах новые профили документа используются в качестве исходных.
- Отвергнуть встроенный профиль и использовать текущее рабочее пространство (Discard the embedded profile (and use current working space)) — указывает приложению отвергнуть встроенный профиль, предположить профиль рабочего пространства и элементы RGB и CMYK в документе в качестве неразмеченных. Для неразмеченных помещенных объектов в качестве предполагаемых исходных профилей используются профили рабочего пространства.
Предупреждающее окно Embedded Profile Mismatch в Illustrator
Данное предупреждающее окно функционально и внешне подобно соответствующему окну в Photoshop.
В этом окне предоставляются следующие варианты выбора:
- Использовать встроенный профиль вместо рабочего пространства — сохраняет встроенный профиль и рассматривает документ в качестве размеченного. Встроенный профиль используется в качестве исходного для всех преобразований.
- Преобразовать цвета документа в рабочее пространство — указывает приложению выполнить преобразование цвета из встроенного профиля в профиль рабочего пространства и рассматривать документ в качестве размеченного профилем рабочего пространства.
- Отвергнуть встроенный профиль, т. е. не выполнять управление цветом — указывает приложению отвергнуть встроенный профиль, предположить профиль рабочего пространства и рассматривать документ в качестве неразмеченного.
Предупреждающее окно Paste Profile Mismatch
И последний ряд предупреждающих окон дает возможность заменить установленный по умолчанию режим при перемещении элементов (а в Photoshop — выбранных пикселей) из документа, находящегося в одном цветовом пространстве, в документ, находящийся в другом цветовом пространстве, путем копирования и вставки или перетаскивания. Этот режим действует лишь в том случае, если исходный и целевой документы находятся в одном и том же режиме, т. е. перенос возможен только из пространства RGB в пространство RGB или из пространства CMYK в пространство CMYK. А при переносе элементов, находящихся в разных цветовых режимах, всегда выполняется преобразование. При этом нельзя вставить элементы RGB в документ CMYK, и наоборот. 
В данном случае возможны два варианта: перенос значений RGB или CMYK, в результате чего может измениться внешний вид цвета, либо перенос внешнего вида цвета, вследствие чего изменятся значения RGB или CMYK.
- Преобразовать, т. е. сохранить внешний вид цвета (Convert (preserve color appearance)) — вынуждает приложение выполнить преобразование объекта из назначенного или предполагаемого профиля исходного документа в назначенный или предполагаемый профиль целевого документа с сохранением внешнего вида цвета.
- Не преобразовывать, т. е. сохранить числовые значения цвета (Don't convert (preserve color numbers)) — переносит числовые значения цвета в перемещаемом объекте в целевой документ, где на их основании, скорее всего, будет сформирован иной вид цвета.
В большинстве случаев для текущего контроля целесообразно оставлять установленными все режимы предупреждения. Если заранее известно, что придется работать с большим числом документов в рабочем пространстве, отличном от текущего, то лучше изменить рабочее пространство, чем отключать режим предупреждения.
Дополнительные параметры установки режимов преобразования
При установке флажка Advanced Mode в диалоговом окне Color Settings появляются новые элементы управления режимами преобразования в рассматриваемых здесь приложениях, причем не только те, что были рассмотрены выше, но и все остальные преобразования, не предоставляющие явно пользовательский интерфейс для выбора соответствующих режимов преобразования (рис. 12.9). 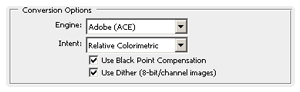
Сюда также относится выбор другого режима по команде Image>Mode (Изображение>Режим) в Photoshop, по команде File>Document Color Mode (Файл>Цветовой режим документа) и по команде Filter>Colors>Convert to RGB/CMYK (Фильтр>Цвета>Преобразовать в RGB/CMYK) в Illustrator, а также во всплывающем меню палитры Color в InDesign.
Раскрывающийся список Engine
В раскрывающемся списке Engine (Механизм) есть возможность выбрать конкретный модуль СММ среди ICC-совместимых модулей СММ, установленных на данном компьютере. Наиболее предпочтительным, на наш взгляд, является цветовой механизм Adobe (АСЕ), поскольку он довольно точен и лишен программных ошибок. Единственный его недостаток состоит в том, что он доступен лишь в приложениях компании Adobe Systems. Поэтому если требуется проверить, насколько точно совпадают результаты преобразований внутри и вне приложений компании Adobe Systems, придется выбрать модуль СММ, устанавливаемый как автономный.
Большинство вариантов выбора в раскрывающемся списке Engine не требуют пояснений, поскольку это просто перечень различных модулей СММ, хотя для пользователей Macintosh здесь имеется дополнительный вариант с таинственным названием Apple ColorSync. При выборе этого варианта в приложении используется модуль СММ, указанный на панели управления ColorSync (в Mac OS 9) или на панели ColorSync, расположенной в приложении System Preferences (в Mac OS X). Если выбрать вариант Automatic, для каждого профиля автоматически будет подобран наиболее подходящий модуль СММ, который затем используется для преобразования из цветового пространства данного профиля в пространство PCS и обратно. Достоинство такого варианта заключается в максимальном использовании возможностей любых профилей, содержащих специальные настройки выбранного модуля СММ, а его недостаток — в отсутствии каких-либо сведений о том, какой именно модуль СММ используется в данный момент.
Раскрывающийся список Intent
В раскрывающемся списке Intent (Цель цветопередачи) есть возможность выбрать стандартную цель цветопередачи, которая используется во всех преобразованиях, во время которых ее нельзя указать. Кроме того, выбор цели цветопередачи оказывает влияние на значения LAB в палитре Info. Поэтому если значения LAB в палитре Info не совпадают с фактическими результатами измерений, это объясняется тем, что выбранная цель цветопередачи не является абсолютной колориметрической.
Следует иметь в виду, что по умолчанию выбирается относительная колориметрическая цветопередача с компенсацией черной точки, а это совсем не одно и то же, что и относительная колориметрическая цветопередача без компенсации черной точки (см. ниже подраздел "Флажок Use Black Point Compensation"). В данном раскрывающемся списке целесообразно оставить установленный по умолчанию вариант, но если чаще приходится выбирать иную цель цветопередачи, этот вариант следует заменить чаще всего используемым.
Флажок Use Black Point Compensation
Флажок Use Black Point Compensation (Использовать компенсацию черной точки) является оригинальным свойством приложений компании Adobe Systems, дополняющим несовершенное описание профилей по стандарту ICC. Данный режим гарантирует, что черная точка в исходном изображении всегда будет соответствовать черной точке в целевом изображении, а входной динамический диапазон — полностью согласован с выходным динамическим диапазоном.
Если флажок Use Black Point Compensation сброшен, это может привести к следующим нежелательным последствиям:
- Если черная точка в исходном изображении оказывается ниже, чем в целевом, все значения цвета, которые обозначают в исходном изображении более темный черный цвет, чем в целевом, будут отсечены. А это приведет к нарушению детализации в области тени.
- Если черная точка в исходном изображении оказывается выше, чем в целевом, в преобразуемом цветном изображении будет отсутствовать подлинный черный цвет, а изображение получится блеклым.
Оба упомянутых выше недостатка устраняются благодаря установке флажка Use Black Point Compensation. Помимо возможности воочию убедиться в перечисленных выше последствиях, этот флажок целесообразно сбрасывать лишь в том случае, если процесс управления цветом зависит от точного соответствия преобразований внутри и вне приложений компании Adobe Systems. Но, откровенно говоря, данный режим настолько ценен, что ради его сохранения стоит внести изменения в сам процесс управления цветом.
{jcomments on}